- Mac Photo Library Files
- View Photos In Photo Library Mac Download
- Mac Photo Library Management
- Change Photos Library Mac
- Photo Library Mac Os
Having all your photos in one place is great, but sometimes you need to get a little more organized. By creating multiple photo libraries, you can separate - for example - work and personal photos. It’s simple to setup and although you can’t have two libraries open at the same time, it’s easy to switch between them.
Mac Photo Library Files
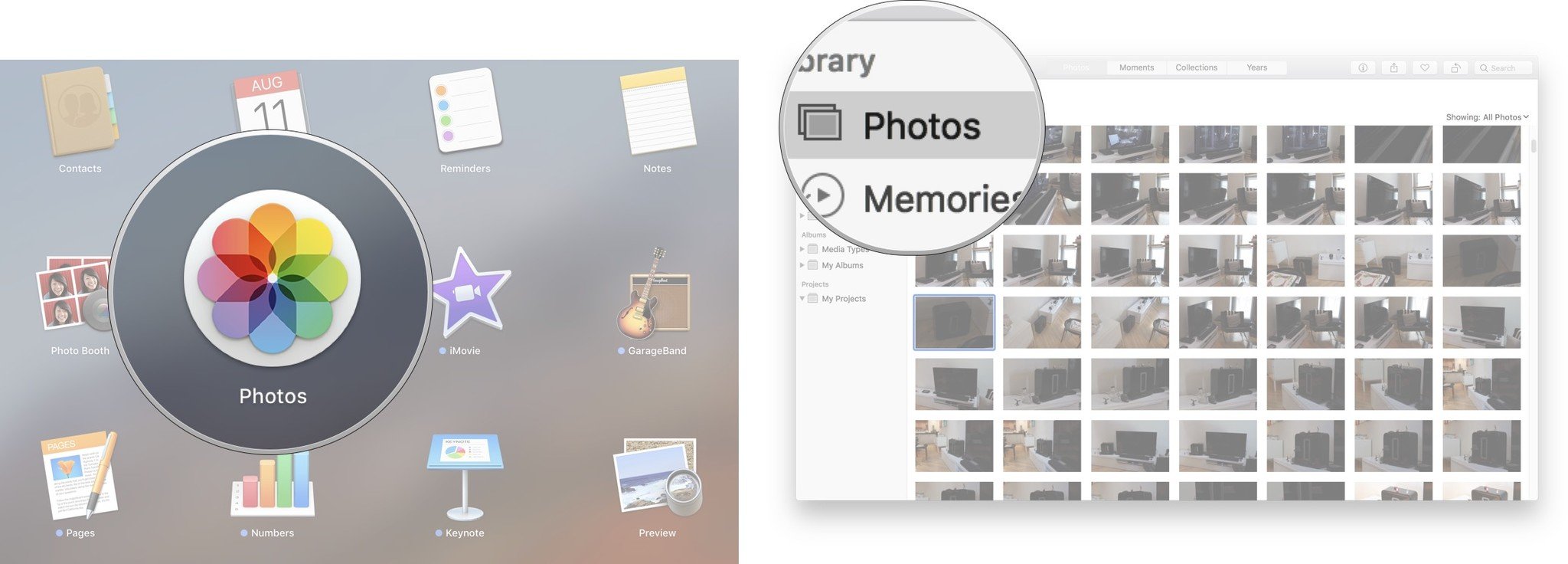

In order to choose a new library, we need to quit the application. The shortcut for this is 'command-Q'.
View Photos In Photo Library Mac Download
Photos for Mac lets you work with multiple libraries. Learn how to choose a default library, open another library, and merge multiple libraries in iCloud Photo Library. If you have multiple photo libraries on your Mac, you can choose one to be the System Photo Library. The System Photo Library is the only library that can be used with iCloud Photos, Shared Albums, and My Photo Stream. Photos in your System Photo Library are available in apps like iMovie, Pages, and Keynote. Spotlight can reveal a photo nested within the Photos library. The reason to use Spotlight in a Finder windows instead of the system-wide Spotlight option is to let you reveal the original file. If your Photos library is automatically updated with iCloud Photos, the entire contents of the library will re-updates with iCloud when the repair process completes. Bonus Tip: Create a new Photos Library. The other alternative way to repair corrupted Photos Library is to create a new Photos Library on Mac. Spotlight can reveal a photo nested within the Photos library. The reason to use Spotlight in a Finder windows instead of the system-wide Spotlight option is to let you reveal the original file.
Mac Photo Library Management
Hold the option key on the keyboard (sometimes labeled as Alt) and click the Photos icon in the dock. This will launch a dialogue box that asks you to choose a library. You should see “Photos Library” (or whatever you might have named it when you set up Photos) as the only option.
Next to “Choose Library” you should see an option that reads “Create New…”. Click this and label your alternate library. For this example, I used “Work Photos”. The library will save in your Pictures folder by default, but if you put your regular Photos library in another location, you might want to put the alternate one in the same folder. Click OK to save and Photos opens with your new, empty library.
Change Photos Library Mac
Now that you have multiple libraries set up, it’s easy to switch between them. There are two ways to do this:

- Quit Photos and hold the option key while re-opening Photos to open the choose library dialogue (which now should display both your main photo library as well as your alternate one).
- Double-click the Photos library directly from Finder, which launches photos with whichever library you selected. From here, you should be able to see the size of the library, indicating how much space it is taking up on your hard drive.
Photo Library Mac Os
