Jan 12, 2021 • Filed to: Solve Mac Problems • Proven solutions
Unfortunately, this flashing question can lead to inaccessible data or even data loss because of data corruption. This article will discuss some of the data recovery solutions you can use to fix the folder with a flashing question mark.
Part 1: Why folder with a question mark appears at Mac startup
Most people are guilty of thinking that your Mac computer will work perfectly forever. However, when you need it to work as expected, things can quickly go wrong, leaving you with lots of questions. However, this shouldn’t be the case because things can always go wrong and be fixed at some point without much trauma.
Disk Drill isn’t the only data recovery tool around. PhotoRec is a free app that can recover photos and other files, though it is a bit clunkier to use. There are other commercial options, such as Data Rescue and EaseUS, but they all share the same price point as Disk Drill. Overall, many of these tools will have low success rates, and Disk. Recovering Files / Unsaved - on Office for Mac Does anyone know if creation of a file in 'Powerpoint 2016 Online' has any better auto-saving characteristics than just creating the file in the offline fat client application?
What does a folder with a question mark mean on a MacBook?
A flashing question mark Mac appearing on your screen on startup is one of the most dreaded things that can ever happen to you. This question mark is an indication that your Mac is failing to identify its startup disk, leading to failure to boot. This can arise because you might have started up your computer from an external disk and later unplugged it or it means your hard drive has failed.
What causes flashing question mark while booting Mac
As explained above, a Macbook pro flashing folder means your Mac cannot discover its boot directory. This is as a result of either the Mac is corrupt or simply a failure to detect the startup disk. Here are some reasons why you might see this question :
- Damaged hard drive. If your computer can’t identify your hard drive, it might not startup. This is due to a bad cable or a mechanically failed hard drive.
- A corrupt software system. There are various causes of this problem, such as intermittent failure of your hard drive leading to unsuccessful installation, or an update issue.
Part 2: 5 solutions to Mac flashing folder with a question mark
If you are experiencing problems with a flashing folder with question mark Macbook when starting up your computer, perhaps the system is failing to find the start-up disk. The good news is that there are various solutions you can use to get rid of this Macbook air folder with a question mark.
Solution 1. Reselect startup in System Preferences
When you see a flashing question mark Macbook pro for a few seconds and start, it’s most likely that the system was failing to find the startup disc. For this problem, take the following easy and quick steps:
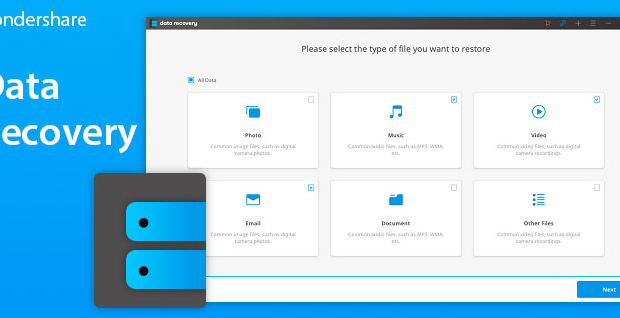
Step 1: Select System Preferences from the menu, and click the startup disk.
Step 2: Then click the disk you usually use to start your Mac computer. It’s commonly known as Macintosh HD.
Step 3: Finally, you should close your System preferences window.
After this process, the Macbook pro flashing folder question mark shouldn’t be flashing anymore when you start up your Mac.
Solution 2. Boot Mac from macOS Recovery Mode
If you view the Macbook flashing question mark, it means your startup disk doesn’t have a working Mac operating system or it’s no longer available. Therefore, do the following to fix this problem:
Step 1: If you’re attempting to boot from your computer’s internal drive, you should shut down your Mac and start it up while pressing Command (⌘) +R buttons until you see the Apple logo.
Step 2: Once your computer starts in Recovery Mode, go to Disk Utility to restore your startup disk. Recovery Mode is ideal when your computer fails to boot usually due to the damaged or corrupt startup disk.
Step 3: If the Disk Utility repairs the errors or found no errors, you can either reinstall macOS or restore it using a Time Machine backup.
Solution 3: Repair startup disk with Disk Utility
The flashing folder with question mark Macbook can be distressing to many people. This is a good sign that your Mac computer can’t find its system folder. In most cases, it can be tricky to locate a startup disk in the System Preference. As a result, you should repair your startup disk by taking the steps listed below:
Step 1: In the macOS Utility window, select Disk Utility.
Step 2: Then choose the startup disk which is also called the Macintosh HD. While here, you should locate it on the left side of the window and find and click on the First Aid button.
Step 3: Click on the Repair Disk icon to begin repairing any problems with the system.
Step 4: Once the repair is complete, you can click Disk Utility to stop the process because your startup disk is repaired.
Step 5: Go to the menu and choose Startup Disk. Now, you can restart the system and the flashing question mark should no longer be there.
Solution 4: Access and recover lost files (recommended)
There is no doubt that Mac is popular across the globe because of its functionalities. However, some users face this Macbook pro question mark error which can also indicate that your data files are damaged or corrupted.
It’s worth it to mention that you need to backup your data before you proceed with the recovery process of your data. This is because if you fail to back it up while reinstalling the macOS, it might lead to data loss as a result of overwriting.
The recommended way to do this is by using Recoverit Mac Data Recovery software. This tool is popular among users as it can recover lost or deleted files due to startup disk problems.
Think about it, if you intend to reinstall macOS without backing up your precious data, such as photos, documents, system files, and many more, you can lose everything because of overwriting. Besides, this tool has an easy-to-use interface and you can recover the lost or deleted files pretty quickly.
Simply put, if you’re seeing a Macbook pro blinking folder, there can likely be data loss as a result of corruption. Hence, you need a reliable data recovery software to recover it.
This is where the Recoverit Mac Data Recovery tool comes in handy. When you use this software, it can search and restore all files that were lost or damaged within a couple of minutes. To use it, take the following steps:
Step 1: Select a question mark location
Download and install the Recoverit Mac Data Recovery software on your Mac or Windows computer. When you install it, choose a location of where the question mark is coming from and the data you want to recover.
Then launch the scanning process to recover corrupted or damaged files by clicking the Start button
Step 2: Scan for lost files
Recoverit Mac Data Recovery tool will scan the disk.
But you should note that with a deep scan, it might take a while as the tool scans and recovers the files.
Step 3: Preview and restore corrupted or damaged files
With the Recoverit Mac Data Recovery software, you can preview recovered data files and save them to any location on your Mac.
All you need to do is to Recover to restore your files.
Solution 5. Reformat Mac Startup Disk
This is another important solution to fixing the Macbook profile with a question mark. Here is the deal, before you can install and use your new solid-state drive (SSD) on your Mac computer, you have to reformat your Mac Startup disk. Here is what you need to do to make sure that you don’t have Macbook pro blinking folder with question mark during startup:
Step 1: You should always connect your SSD through a USB adapter or even any external connection option and enter Disk Utility. Alternatively, install the SSD into your Mac system internally and enter Disk Utility through the macOS Recovery tool. Now, if your Mac computer detects the SSD, you will see a message letting you know that the drive is failing to read your computer. At this point, you should click the initialize icon.
Step 2: The critical SSD will be displayed in Disk Utility. Therefore, go on to highlight it and click the Erase icon.
Step 3: You should type in the new partition name and prove that it has the GUID Partition Table.
Step 4: Make sure that the selected format has gone to MacOS Extended.
Step 5: Here, you should choose Erase to ensure that the drive is partitioned and formatted. Lastly, close it once the Disk Utility is done. After completing this process, you should see a new SSD on our desktop.
Solution 6. Reinstall macOS
Unfortunately, it’s not always possible to fix the Macbook pro showing the folder with a question mark. There is always a time when startup issues have to do with the Disk Utility problems and this could be a frustrating thing for Mac users.
Office For Mac Recover Files Deleted From Trash
Therefore, when the repair process is not successful, your best option is to reformat your Mac computer. However, you should perform a full data backup so that you don’t lose important data.
You might be aware that once you erase your startup disk, it’s likely that all stored data can be erased. These include documents, photos, videos, and many more data files. For this reason, you will be in safe hands if you backup your data.
If you can’t find any recent backup option, your best bet is to use an external drive. Therefore, take the following steps to make sure that you have a perfect backup:
Step 1: You should connect the external drive to your Mac computer. But ensure that this external drive you are connecting can erase the data on your Mac.
Step 2: Determine that the external drive has the same size as the startup disk. If not, then the process is destined for failure.
Step 3: Now, you should click on the macOS Recovery option. In this way, you can erase the external drive connected to your Mac computer. Aside from this, it makes it easier to install the macOS once more.
Step 4: It’s important to bear in mind that at no point should you erase the Startup Disk. This is because this feature is inbuilt and is designed to perform various activities.
Step 5: When you see that the installation process is done, then restart your Mac computer. You are bound to see a setup assistant where you can choose and go to all your data. But you should make sure to choose the startup built-in drive as your option to transfer all your data.
Step 6: Lastly, open your Mac Recovery and begin reinstalling your data. If you observe that the installation is done, you can restart your computer. Here, you can use the setup assistant to transfer the data back to your computer startup drive.
Video Guide on How to Fix Flashing Folder With Question Mark on Macbook
Part 3: Important tips for Mac computer startup
Despite the popularity of Mac, you can’t ignore that the blinking question mark Macbook pro can take a big toll on you. Because of this, many people seek quick solutions to make their Mac computers perform as well as before.
Right steps to boot Mac properly
To avoid a blinking question mark Macbook, you should boot correctly. If you’re booting from CD, press down the C button on your keyboard to instantly boot to a MacOSX or any other bootable disc on your computer.
Test Utility for Apple is usually designed to boot from a disc that comes with your Mac. However, Apple introduced Intel-based Macs which have inbuilt AHT utility. Therefore, when booting, you should press down the D button while starting up your computer into the Apple Hardware Test.
How to avoid flashing question mark at Mac startup
Now that you know the causes of the Macbook pro question mark folder on startup, you must avoid this from happening on your Mac. Hence, the ideal way to avoid it is by rebooting your Mac while holding the Command R button on your keyboard.
In this way, your computer will attempt to restart your Mac through the Recovery partition. If this works, it means your drive is in good condition. Then you can use Disk Utility to repair the partition.
However, if you can’t reboot using the Command R button, another option is to use the Command Option R key. This is an internet recovery which you can use to repair the damaged partition table when the drive is okay. You can utilize the Disk Utility program to make a new partition and restore it from your backup.
How to prevent Mac data loss
Mac computers can also be affected by data loss like Windows computers. Therefore, to prevent this painful data loss experience, you should take the following steps:
- Perform regular data backup for your computer data. For example, if you put great importance to your Word documents, you can back up your Word files to an external hard drive so that you can retrieve the data after damage to your Mac system.
- Upload your data files to the cloud. Cloud backup solutions like Google drive are the best way of preventing Mac data loss. Most of these backup services are reliable and simple to use.
- Check storage devices regularly. Don’t think that your external drive or SD card is always in perfect condition. Instead, you should physically check your memory cards and USB flash drives for any damage. This is especially true with SD cards which are bendable, fragile, and small, making them vulnerable to physical damage.
- Be ready for the worst. Sometimes, it’s best to prepare for the worst regardless of the precautions you take. In such a case, it’s better to act before things get worse. Therefore, you should use capable reliable data recovery software, such as Recoverit Mac Data Recovery software to restore your data.
Recover Files Office For Mac
Closing words
There are good reasons why many people love using Mac computers. This is because they are functional and simple to use. But sometimes you can experience some issues, such as a flashing question mark folder.
Office For Mac Recover Files Windows 10
Thankfully, these problems can be solved quickly using various methods like a safe boot recovery and restarting your Mac. However, to prevent data loss while using these methods, it’s good to utilize the most reliable data recovery tool like the Recoverit Mac Data Recovery software.
What's Wrong with Mac
- Recover Your Mac
- Fix Your Mac
- Delete Your Mac
- Learn Mac Hacks
