Xbox One Guide
- First go to the Remote Play page for PS4. Once there, scroll down until you find the download link.
- Sure, gaming on an iPhone or iPad is fun when you have ten minutes to kill, but if you want to game on a TV in your living room, I don’t see why you wouldn’t buy a PlayStation 4 or an Xbox One.
Monitor and improve the technical quality of your app or game. Release with confidence. Query, explore, and compare exclusive metrics about your app from across Play Console. Monetize with ease. Grow your revenue by selling products within your app using Google Play Billing. Rather, you'd simply be routing the console's video output to your monitor, effectively using the latter in place of a TV. There are a few potential obstacles here.
Nowadays, Xbox One is not only a game console for us, it’s also a great media player for movie lovers. For Windows users, they can easily stream video from PC to Xbox by using the “Play To” function. However, it’s not an easy task to stream video from Mac to Xbox One, as they were exactly designed to work well with each other. But that doesn't mean you cannot stream video from Mac. Here I'll introduce several methods to get the job done. You can also check out this page to find more solutions.
Method 1: Use SofaPlay
Method 2: Use Plex Media Server
Method 1: Use SofaPlay
SofaPlay is an easy-to-use app which enables you to stream video from Mac to Xbox One. Follow the steps below to see how it works. Before action, please make sure your Mac and Xbox One are in the same network.
Step 1: Install this app
First you should download and install SofaPlay from the Mac App Store.
Step 2: Connect the app to Xbox One
Make sure you have Xbox Video app on your Xbox One console. Also make sure that streaming is enabled in the settings on your Xbox. Go to Settings > Preferences > “Allow Play To Streaming” and check it.
Then Open SofaPlay on your Mac and select the Xbox-SystemOS option from the list.

Step 3: Starting streaming
Drag a video file into SofaPlay and after a while it should start a playing on your Xbox One.
Method 2: Use Plex Media Server
Plex has long been the go-to solution for users who want to stream video to other devices. Now it already supported Xbox One. So you can use it to stream videos from Mac to Xbox One.
Step 1: Set up Plex
Download Plex from its official website. Then copy it to your Applications folder.
Launch Plex on your Mac. Then you’ll be asked to login with a Plex account. You can skip this step by choosing “Don’t want an account?”.
Then you will need to read and accept the End User Agreement. After that, Plex will begin setting up. Then it will ask you to sign up again, just ignore this message.
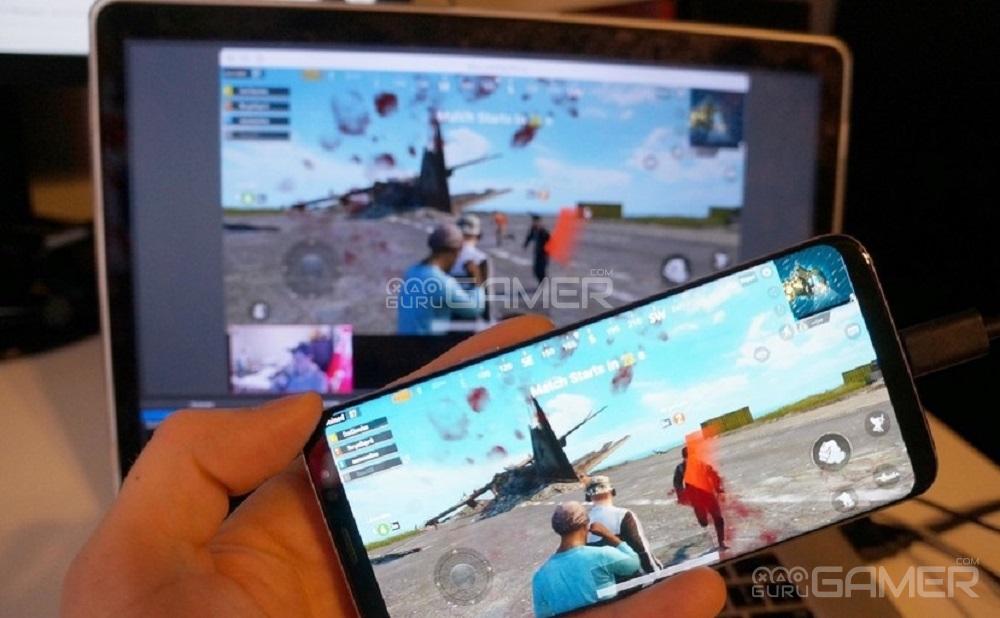

Follow the setup wizard, hit “Next” to just leave the default options. Then you’ll go to the “Add Section” page. Choose “Movies” and select the folder where your movies are stored, then click “Save”.
Plex will then ask whether you want to add channel or not. If you don’t like this, skip this and click “Done” to finish the setup.
Step 2: Start streaming
With the lasted update to Xbox One (Oct 2014), you can now use a new app called Media Player to work with your Plex Media Server perfectly and stream all the video you have set up with it. To do it:
Open Apps and Games from your Start screen. Then from the Apps menu, open Media Player.
After a few seconds, your Plex Media Server will show up. Then select on your server and find the video you want to play. You should now be streaming your video from Mac to your Xbox One.
A PS5 console or PS4 console is required for Remote Play.
With Remote Play, you can control your PlayStation® console remotely wherever you have a high-speed internet connection.
Using the [PS Remote Play] app, you can control your PlayStation®5 console or PlayStation®4 console from a device in a different location.
For example, you can use a computer in another room or a smartphone* when you're out to enjoy PS5™ and PS4™ games.
- *
- You can’t use Remote Play on your mobile device’s mobile data network. A high-speed Wi-Fi® network is required.
The following are the different combinations of compatible devices and PlayStation consoles for using Remote Play. For instructions on setting up and getting started, go to one of the links below.
Control your PS5 console
How To Use Your Mac As A Tv For Video Game Consoles
Control your PS4 console
- Control your PS4 console from your PS Vita system*
- Control your PS4 console from your PS TV system*
- *
- With the [PS4 Link] app, you can remotely control your PS4 console with a PlayStation®Vita system or PlayStation®TV system.
Find out more about how to set up and use Remote Play on your systems in the PS Vita User's Guide or the PS TV User's Guide.
Depending on the content or how it's used, remote play may not be available. For details, see 'Restrictions'.
[PS Remote Play] Update Information
Windows PC version 4.0:
How To Use Your Mac As A Tv For Video Game Consoles
- The name of the app has changed to 'PS Remote Play' and the app design has been refreshed.
- Changes were made to make Remote Play compatible with the PS5 console.
- Custom controller button assignments from your PS4 console now apply when using Remote Play.
- Support for Windows 8.1 is no longer available.
Mac version 4.0:
- The name of the app has changed to 'PS Remote Play' and the app design has been refreshed.
- Changes were made to make Remote Play compatible with the PS5 console.
- Custom controller button assignments from your PS4 console now apply when using Remote Play.
Mobile version:
Visit Google Play™ or the App Store for update information.
How To Use Your Mac As A Tv For Video Game Console Commands
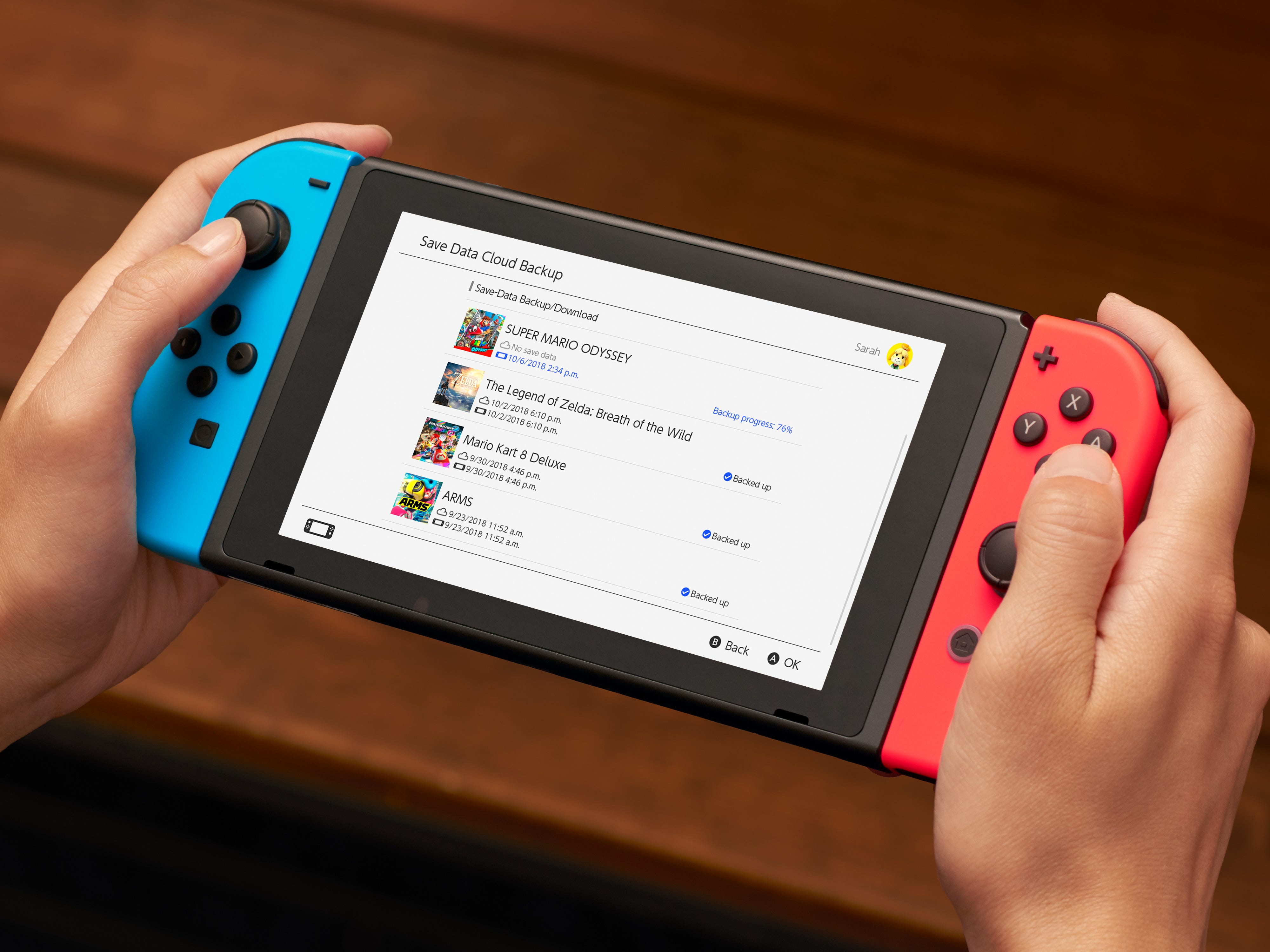
Restrictions
- Some games do not support Remote Play.
Games that require peripherals such as PlayStation®VR or PlayStation®Camera aren't compatible with Remote Play. You can't use Remote Play on your PS5 console or PS4 console in the following situations:
- When you're using Share Screen or Share Play, or broadcasting your gameplay
- When users are using Remote Play, Share Play, or Share Screen, or broadcasting their gameplay
- When you're playing a Blu-ray Disc™ or DVD
- When you're using PS VR in VR mode
The following restrictions apply when using Remote Play:
- You can't use Share Screen or Share Play, or broadcast your gameplay.
- You can't play a Blu-ray Disc™ or DVD.
- You can't play music with Spotify®.
- Some or all video content might not be displayed on your device depending on the game or video service.
- For details on audio input and output during Remote Play, visit our support website.
- This site is subject to change without notice.
- Screen images are composite images. Illustrations and screen images may vary from the actual product.
- Information about system functionality and images published on this site may vary depending on the PS5 or PS4 system software version or the version of the application installed on your computer or mobile device that's in use.
- ', 'PlayStation', 'PS5', 'PS4' and 'DUALSHOCK' are registered trademarks or trademarks of Sony Interactive Entertainment Inc.
- 'SONY' is a registered trademark or trademark of Sony Corporation.
- App Store, iPad, iPhone, Mac and macOS are trademarks of Apple Inc. registered in the U.S. and other countries.
- The Bluetooth® word mark and logos are registered trademarks owned by Bluetooth SIG, Inc. and any use of such marks by Sony Interactive Entertainment Inc. is under license. Other trademarks and trade names are those of their respective owners.
- 'Blu-ray Disc™' and 'Blu-ray™' are trademarks of the Blu-ray Disc Association.
- Google Play and Android are trademarks of Google LLC.
- Intel and Intel Core are trademarks of Intel Corporation or its subsidiaries in the U.S. and/or other countries.
- Spotify is a registered trademark of Spotify Ltd.
- Wi-Fi® is a registered trademark of Wi-Fi Alliance®.
- Other system and product names are generally trademarks or registered trademarks of their respective owners.

ASTRO's PLAYROOM: ©2020 Sony Interactive Entertainment Inc.
Horizon Zero Dawn: ©2017 Sony Interactive Entertainment Europe. Developed by Guerrilla.
