Jul 03, 2017 Install the Chrome Remote Desktop extension in Chrome on your Mac, open it from the new tab page, and go through its setup process. You’ll then be able to click the Share button to receive a temporary access code. Discussion Cannot remote control a Mac running macOS Mojave 10.14 Author Date within 1 day 3 days 1 week 2 weeks 1 month 2 months 6 months 1 year of Examples: Monday, today, last week, Mar 26, 3/26/04. Make sure that your computer is connected to another computer via TeamViewer. You must be connected to the other computer in order to send files to it. If you aren't connected, instead check the 'File transfer' box, enter the other computer's ID and click CONNECT, and then enter the other computer's password and click Log On.

- At the Remote Desktop window, click the Plus tab. Enter the ID and then the password of the second computer you wish to access. You can then switch between the two remote sessions.
- TeamViewer Host is used for 24/7 access to remote computers, which makes it an ideal solution for uses such as remote monitoring, server maintenance, or connecting to a PC or Mac in the office or at home. Install TeamViewer.
HELP FILE
How can I remote control a customer's mac running macOS Catalina or above
MacOS Catalina (10.15) introduced added security features that require additional permissions for using the full feature set of GoToAssist Remote Support v5. In order to be able to remote control your customer's Mac running macOS Catalina (10.15) or above, instruct them to perform the following steps.
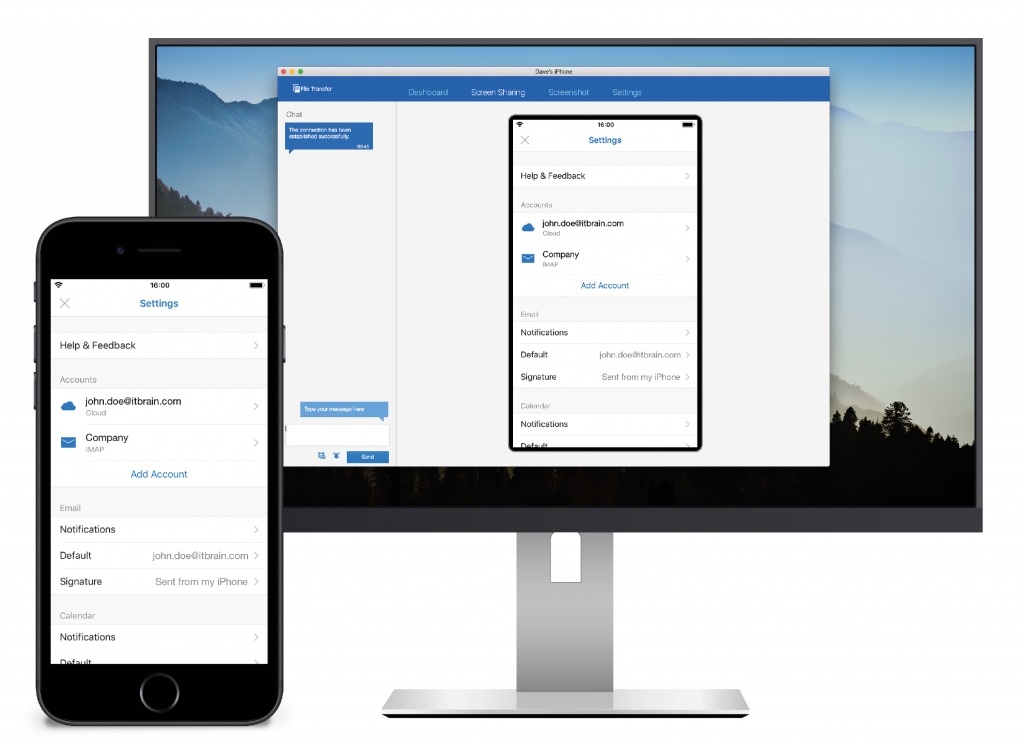
How To Allow Remote Control Teamviewer Mac Os
- In the top left corner of the desktop, click the Apple icon.
- Select System Preferences.
- Click Security & Privacy.
- Click the Privacy tab.
- Click Unlock, and enter your credentials.
- Make the following changes:
- In the left side bar, click Accessibility, and make sure the GoToAssistRemoteSupport box is checked:
- In the left side bar, click Screen Recording, and make sure the GoToAssistRemoteSupport box is checked:
- Note: You may not see all of the boxes listed. If you see none of the boxes listed, please end the session and try connecting again.End-users on Catalina 10.15.2 need to also perform the following additional setting:System Preferences > Security & Privacy > Privacy > Full Disk Access > GoToAssistRemoteSupport
- Click the Lock icon to prevent any further changes. Your settings are saved automatically.
